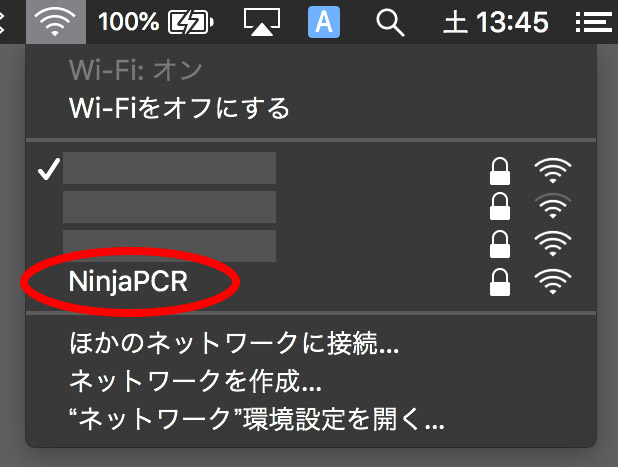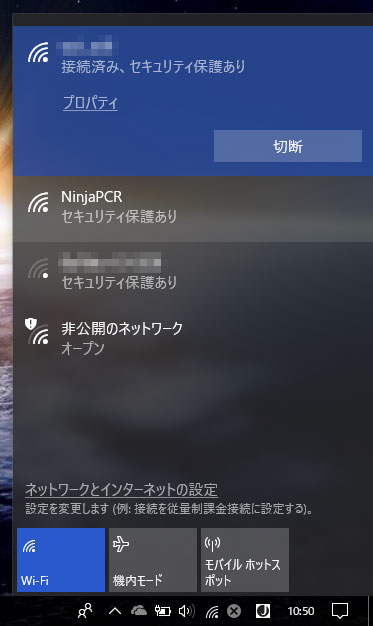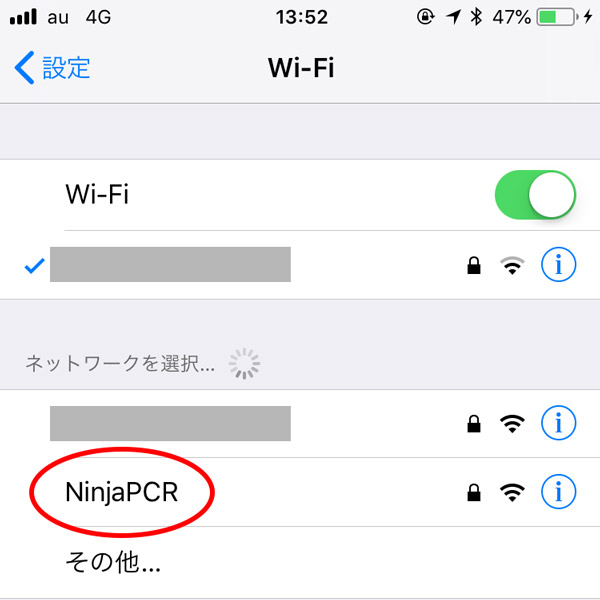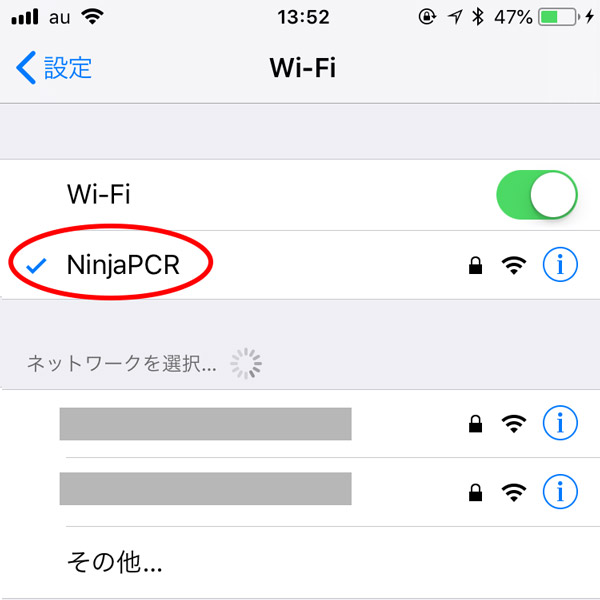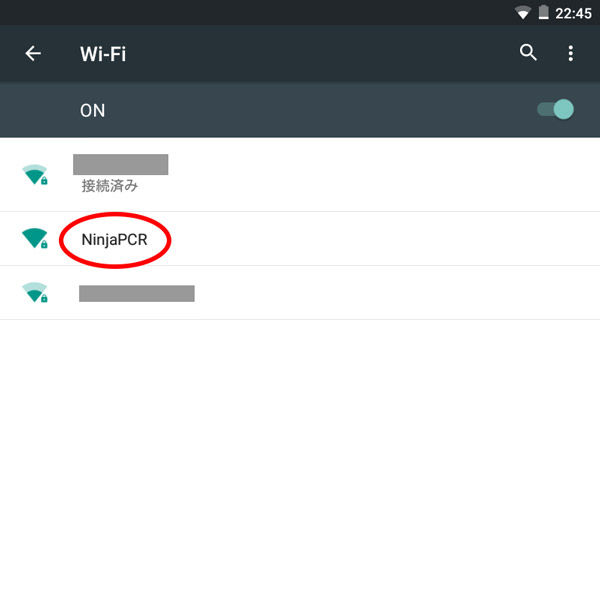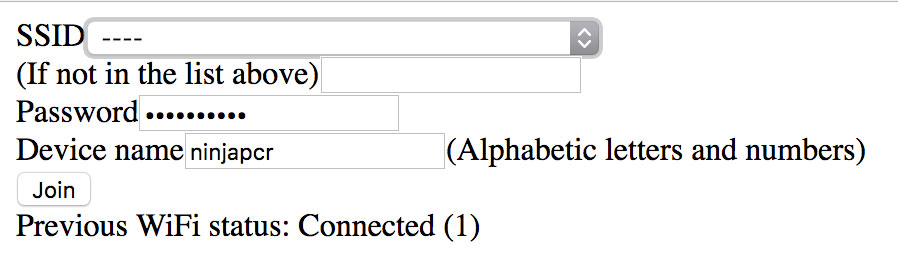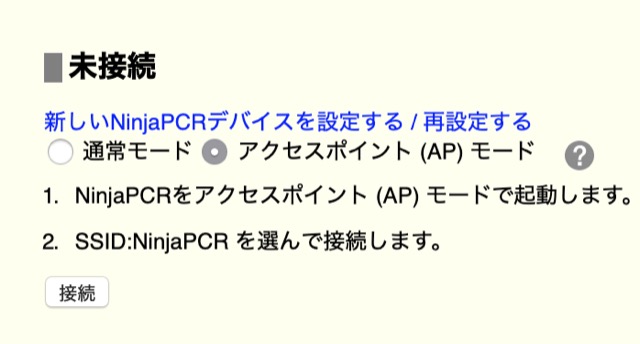電源接続
アダプタを接続します。
NinjaPCRをネットワークに繋がず、アクセスポイント (AP) モードのみでPCR機能を使用する場合は、この先の「アクセスポイント (AP) モードでの起動」から「接続テスト」のプロセスは省略して「実験プロファイルの管理」まで進んでください。
接続モードの選択
NinjaPCRは、「通常モード (HTTPサーバモード)」「アクセスポイント (AP) モード」の2通りのに対応しています。お使いのネットワークの環境に合わせて使いやすい方をご利用下さい。
- 通常モード (HTTPサーバモード)
- NinjaPCRは、ローカルネットワークに参加し、HTTPサーバとして機能します。ローカルネットワークの利用に制限があると、このモードが利用できない場合がありますので、その際はアクセスポイント (AP) モードをご利用ください。
- アクセスポイント (AP) モード
- NinjaPCRは、Wi-Fiアクセスポイントとして機能し、PCやスマートフォンなどの端末はそのアクセスポイントに接続することでNinjaPCRと通信を行います。NinjaPCRとの通信中には外部のネットワークにアクセスすることができないいうデメリットがありますが、次のような制限された状況でも通信が可能となります :
- mDNSの利用が制限されている
- 新規デバイスを自由に接続することができない
- サーバの運用が制限されている
- ルータおよびローカルネットワーク自体がない

お好みの接続モードについての詳しいガイドに従ってセットアップしてください。
ネットワーク設定と接続テスト (HTTPサーバモードの場合)
アクセスポイント (AP) モードでの起動
"Mode" ボタンを押したまま "Reset" ボタンを押し、"Mode" ボタンをそのまま押し続けた状態で "Reset" ボタンを離します。数秒でNinjaPCRはアクセスポイント (AP) モードで起動します。
一時的にWi-Fiの設定を変える
アクセスポイント (AP) モードで起動した場合、NinjaPCRはWi-Fiアクセスポイントとして機能しています。接続時にパスワード "ninjapcr" を入力してください。
初期設定画面表示
Wi-Fi設定ページ (http://192.168.1.1)を開き、設定を行います。ページが開けない場合、数秒時間をおいて再度お試しください。
Wi-Fi設定の入力
- "SSID" : プルダウンメニューの中から、接続したいアクセスポイントを選択します。 この中にない場合は、その下のテキストボックスに手動でSSID名を入力してください。
- "Password" : ネットワークのパスワードを入力します。
- "Device name" : デバイス固有の名前をアルファベットまたは数字の4〜8文字で入力してください。 デフォルトの "ninjapcr" のままでも利用できますが、複数のデバイスを識別したい場合などは重複しないようにそれぞれホスト名をつけて下さい。
- 設定が完了すると、NinjaPCRは自動で再起動し、指定したアクセスポイントに接続します。
Wi-Fiの設定を元に戻す
PCやスマートフォンのWi-Fi設定を開き、元のアクセスポイントに再び接続します。
コンソールを開く
デバイス名入力
先程の設定で入力した「デバイス名」を下のテキストボックスに入力して「接続」ボタンを押します。
接続テスト
「接続済」 と表示されたら接続成功です。接続に失敗すると再び「未接続」に戻ります。起動後、接続可能になるまでに2〜5秒ほどかかりますので、失敗した場合は少し時間をおいて再度「接続」を押してください。接続に何度も失敗する場合は、下のトラブルシューティング > 接続テストに失敗する (HTTPサーバモード)をご覧ください。
ネットワーク設定と接続テスト (APモードの場合)
アクセスポイント (AP) モードでの起動
"Mode" ボタンを押したまま "Reset" ボタンを押し、"Mode" ボタンをそのまま押し続けた状態で "Reset" ボタンを離します。数秒でNinjaPCRはアクセスポイント (AP) モードで起動します。
NinjaPCRのWi-Fiネットワークに接続する
アクセスポイント (AP) モードで起動した場合、NinjaPCRはWi-Fiアクセスポイントとして機能しています。接続時にパスワード "ninjapcr" を入力してください。
コンソールを開く
アクセスポイント (AP) モードでNinjaPCRを使用する場合は、インターネットに接続することができなくなります。事前にコンソールをローカルで開けるようにしておくことをおすすめします。
- PCの場合 : Zipファイルをダウンロードし、ローカルに保存します。 展開したフォルダの中の "ja/console/index.html" をブラウザで開くと、APモードでNinjaPCRを利用することができます。
- Androidの場合 : Google Playから専用アプリをインストールします。
- iOSの場合 : App Storeから専用アプリをインストールします。
接続テスト
コンソールを開き、「アクセスポイント (AP) モード」を選択してから「接続」ボタンを押します。
「接続済」 と表示されたら接続成功です。接続に失敗すると再び「未接続」に戻ります。起動後、接続可能になるまでに2〜5秒ほどかかりますので、失敗した場合は少し時間をおいて再度「接続」を押してください。接続に何度も失敗する場合は、下のトラブルシューティング > 接続テストに失敗する (アクセスポイントモード)をご覧ください。
トラブルシューティング
- NinjaPCRと端末が離れすぎていると電波が届きません。
- 機器によっては新しく発見したアクセスポイントを認識するのに時間がかかる場合があります。少し時間を置いてみてください。また、リストに大量のアクセスポイントが表示されている場合は、画面外に表示されていないか、スクロールして確認してみてください。
- "Mode" ボタンを離すタイミングが正しくなかった可能性があります。再度起動してみてください。
- アクセスポイントの設定によっては一覧に表示されない場合があります。ステルスモードになっている場合、スマートフォンのテザリングを使用している場合などです。その場合は、プルダウンメニューの下のテキストボックスにSSIDを入力すると接続できます。
- もう一度アクセスポイント (AP) モードで起動して接続すると、画面の一番下に前回起動時のネットワーク接続状況が表示されます。"Connection error" と表示されている場合は、設定に問題があってNinjaPCRがネットワークに接続できていない状態です。"Connected" と表示されている場合、NinjaPCRは正常にネットワークに接続されているので、PCやスマートフォンの側の設定を確認してください。
- 端末とNinjaPCR本体が同一のアクセスポイント、同一のネットワークに接続されている必要があります。両方の接続先を再度確認してください。
- アクセスポイント (AP) モードではなく通常モードで起動していますか? 起動時にModeボタンを押さず、Resetだけを押してください。
- NinjaPCRはデバイスと接続するためにmDNSという仕組みを利用しています。mDNSはmacOSおよびiOSでは標準で利用することができます。WindowsやLinuxでも大抵はmDNSをサポートするソフトウェアがインストールされていますが、そうでない場合もありますので、以下の方法でインストールしてください。
Bonjour Print Servicesをインストールします。avahiをインストールします。インストールの方法はお使いの環境によって違いますが、メジャーなソフトウェアなので、ほとんどのディストリビューション向けに簡単にインストールできるパッケージが用意されています。
NinjaPCRはアクセスポイント (AP) モードで起動し、お使いのデバイスは正しく接続されているでしょうか。以下の点をご確認ください:
- お使いのデバイスからSSID "NinjaPCR" のアクセスポイントは確認できますか?
- お使いのデバイスはアクセスポイント "NinjaPCR" に接続されていますか?
- Webブラウザで http://192.168.1.1 にアクセスしてみてください。正しくアクセスポイントモードで起動している場合、NinjaPCRのWi-Fi設定画面が表示されているはずです。
- Webブラウザで http://192.168.1.1/connect にアクセスしてみてください。"{connected:true,version:..." から始まるメッセージが表示されれば、NinjaPCRはコンソールからアクセス可能な状態になっています。
- コンソールの接続モード選択ラジオボタンは "AP mode" が選択されていますか?